
Here are 20 tricks to tweak Windows 7 into the interface that works best for you.
Just got your hands on Windows 7 and want to bend it to your will? No problem. We've got plenty of tips, hacks and secrets to keep you busy for a long time, including automatically opening Windows Explorer to a folder of your choice, speeding up taskbar thumbnails, finding hidden desktop themes, forcing User Account Control to act the way you'd like, keeping your Explorer searches secret from others, and more.
So check out these tips. If you like them, we'll keep more coming.
General tipsWe'll start with a few nifty tips that can make your desktop more interesting, make it easier to get around and increase your computer's power efficiency.
Use Hidden International Wallpapers and ThemesWhen you first install Windows 7, it asks for your language, time and currency. Based on your responses, it installs a set of wallpapers and themes. If you choose English (United States) for your time and currency format, for example, the available desktop backgrounds and themes will include a United States section with scenery from locations such as Maine, the Southwest and so on.
Hidden, though, are background scenery and themes from other English-speaking countries -- Australia, Canada, Great Britain and South Africa. Normally, you can't access those backgrounds or themes, but there is a simple way you can install and use them:
1. In the search box in the Start menu, type C:\Windows\Globalization\MCT and press Enter. (Note: If Windows 7 is installed in a drive other than C:, use that letter instead.)
2. Windows Explorer will launch and show you a list of subfolders under C:\Windows\Globalization\MCT: MCT-AU, MCT-CA, MCT-GB, MCT-US, and MCT-ZA. Each subfolder has wallpapers for a specific country: AU for Australia, CA for Canada, GB for Great Britain, US for the United States, and ZA for South Africa.
For any of the countries whose wallpaper and themes you want to use, go into its Theme folder, for example, C:\Windows\Globalization\MCT\MCT-ZA\Theme. Double-click the theme you see there (for example ZA).
3. That will install a shortcut to the theme and wallpapers in the Personalization section of Control Panel.
You can now use them as you would any other theme or background, by right-clicking the desktop, choosing Personalize, and choosing a background or theme. They will be listed in their own section.
Shake Your Desktop Free of ClutterIf you frequently run multiple programs simultaneously, your desktop can get extremely cluttered. This can get annoying if you're working on one program and want to minimize all the other windows -- in previous versions of Windows you had to minimize them individually.
With Windows 7's "shake" feature, though, you can minimize every window except the one in which you're currently working -- in a single step. Click and hold the title bar of the window you want to keep on the desktop; while still holding the title bar, shake it quickly back and forth until all of the other windows minimize to the taskbar. Then let go. To make them return, shake the title bar again.
You can accomplish the same thing by pressing the Window key-Home key combination -- although doing that is not nearly as much fun.
Get a Power Efficiency ReportHave a laptop and want to get more battery life out of it? Windows 7 includes a hidden built-in tool that will examine your laptop's energy use and make recommendations on how to improve it. To use it:
1. Run a command prompt as an administrator. To do this, type cmd in the search box, and when the cmd icon appears, right-click it and choose "Run as administrator."
2. At the command line, type in the following:
powercfg -energy -output \Folder\Energy_Report.html
where \Folder represents the folder where you want the report to be placed.
3. For about a minute, Windows 7 will examine the behavior of your laptop. It will then analyze it and create a report in HTML format in the folder you specified. Double-click the file, and you'll get a report -- follow its recommendations for ways to improve power performance.
Modify UACThe User Account Control security feature was one of the most reviled additions to Windows Vista, with good reason -- its constant warning messages asking for permission to continue many operations drove users around the bend. UAC has been significantly improved in Windows 7 so that it's not as intrusive as in Vista, but you can still tweak it if you like.
Here's how to turn UAC on or off, and make it less or more intrusive than the default:
1. Go to the Control Panel --> User Accounts and Family Safety.
2. Click User Accounts, then click Change User Account Control settings.
3. From the screen that appears, use the slider to select the level of protection you want. Here are the four levels and what they mean:
Always notify me. Think of this as UAC Classic. It works like Vista's UAC: When you make changes to your system, when software is installed or when a program tries to make a change to your system, an annoying prompt appears.
Default -- Notify me only when programs try to make changes to my computer. This is, obviously, the default; make a change yourself and UAC leaves you alone. When a program makes a change, a prompt appears and your desktop goes dark, just like it does in Vista. Otherwise, UAC sits there silently.
Notify me only when programs try to make changes to my computer (do not dim my desktop). This setting is identical to the default setting, with one difference: It won't dim your desktop so that you only see the UAC prompt asking you to take action. This presents a slightly elevated security risk over the default setting, because theoretically a program could allow a malicious program to interfere with the UAC prompt.
Never notify me when: In this one, UAC is completely turned off. This is, of course, an insecure option and not recommended for most users.
After you make the selection, click OK. Depending on the selection you made, you may need to restart your system for it to take effect.
Start Menu tipsMany people overlook the Start Menu, rarely using it except as a jumping off point to run an application or get to the Control Panel. But there's actually plenty you can do with it.
Search the Internet from the Start MenuThe Start Menu's search box is a convenient way to search through your PC -- but you can also have it do double-duty and perform Internet searches as well. To enable this feature:
1. In the Start Menu search box, type GPEDIT.MSC and press Enter to run the Group Policy Editor.
2. Go to User Configuration --> Administrative Templates --> Start Menu and Taskbar.
3. Double-click "Add Search Internet link to Start Menu," and from the screen that appears, select Enabled. Then click OK and close the Group Policy Editor.
4. From now on, when you type a search term in the Search box on the Start Menu, a "Search the Internet" link will appear. Click the link to launch the search in your default browser with your default search engine.
Customize the Shut Down ButtonThe default action of the Start Menu's Shut down button is to turn off your PC. If you want to use the button for another action, such as restarting your PC, you click the arrow to the right of the Shut down button and select an action from the drop-down menu.
What if you rarely shut your PC down completely but frequently restart it? You can change the Shut down button's default action to be Restart -- or Switch user, Log off, Lock, Sleep or Hibernate.
To change your default, right-click the Start button and select Properties. On the Start Menu tab, click the "Power button action" drop-down menu and select which action you want to be the default. Then click OK, and OK again.
Add a Videos Link to the Start MenuThe Windows 7 Start Menu includes links to your Pictures and Music folders, but not to your Videos folder. If you watch a lot of videos and want a link to them on your Start Menu, here's what you can do:
1. Right-click the Start button and select Properties.
2. On the screen that appears, go to the Start Menu tab and click Customize.
3. In the dialog box that appears, scroll to the bottom, look for the Videos section, select "Display as a link," and click OK and then OK again.
If you'd prefer that Videos display as a menu, with links to files and submenus, instead select "Display as a menu."
Windows Explorer tipsWindows Explorer is the heart and soul of the Windows interface, and overall it works quite well. But you can make it better.
Use check boxes to select multiple filesIn order to select multiple files for an operation such as copying, moving or deleting in Windows Explorer, you generally use the keyboard and the mouse, Ctrl-clicking every file you want to select. But if you're mouse-centric, there's a way to select multiple files in Windows 7 using only your mouse, via check boxes. To do it:
1. In Windows Explorer, click Organize, and then select "Folder and search options."
2. Click the View tab.
3. In Advanced Settings, scroll down and check the box next to "Use check boxes to select items." Click OK.
4. From now on, when you hover your mouse over a file in Windows Explorer, a check box will appear next to it; click it to select the file. Once a file is selected, the checked box remains next to it; if you uncheck it, the box will disappear when you move your mouse away.
Open a command prompt at any folderCommand prompt fans will welcome this tip. With it, when you're in Windows Explorer, you can open a command prompt to any folder. This tip does exactly what the Windows XP PowerToy "Open Command Window Here" does.
To use it, hold down the Shift key and right-click a folder, then choose "Open command window here" from the context menu that appears. (Note that this tip doesn't work in the Documents folder.)
Protect the privacy of your Explorer searchesWhen you search through your PC from Windows Explorer, you can see the most recent searches that have been performed. If you share a PC and don't want others to see what you've searched for, you can turn off the recent searches feature:
1. In the Start menu's Search box, type GPEDIT.MSC and press Enter to launch the Group Policy Editor.
2. Go to User Configuration --> Administrative Templates --> Windows Components --> Windows Explorer.
3. Double-click "Turn off display of recent search entries in the Windows Explorer search box" and select Enabled from the screen that appears. Then click OK. The recent searches feature will now be turned off.
Set a New Windows Explorer Launch FolderWhen you run Windows Explorer, it always opens to the Libraries folder. That's fine if you use Microsoft's default file organization, which designates Libraries as the overall container for your folders. But what if you don't? You might prefer to have Windows Explorer open to Computer or any other folder you choose. Here's how to do it:
1. Right-click the Windows Explorer icon on the taskbar (it's the one that looks like a folder), and then right-click the Windows Explorer icon from the context menu that appears and select Properties. The Windows Explorer Properties dialog box appears.
2. You'll have to edit the Target field on the Shortcut tab of this dialog box in order to change the default location at which Explorer opens.
If you want Explorer to open to a specific folder, simply enter the name of the folder, substituting your folder name for Folder, below, like this:
%windir%\explorer.exe c:\Folder
So to open Explorer to the folder named Budget, you would type this in the Target field:
%windir%\explorer.exe c:\Budget
If you want Explorer to open to special, pre-set locations, such as Computer, you'll need to enter special syntax in the Target field. Following is a list of three common locations and the syntax to use, followed by the syntax for the Libraries folder in case you ever want to revert to the default.
* Computer: %windir%\explorer.exe ::{20D04FE0-3AEA-1069-A2D8-08002B30309D}
* My Documents: %windir%\explorer.exe ::{450D8FBA-AD25-11D0-98A8-0800361B1103}
* Network: %windir%\explorer.exe ::{208D2C60-3AEA-1069-A2D7-08002B30309D}
* Libraries: %SystemRoot%\explorer.exe
3. After you've changed the Target field, click OK. Next time you launch Windows Explorer, it will open to the new location you've designated.
Show all Your Drives in Windows ExplorerDepending on your system settings, when you go to Computer in Windows Explorer, you may be in for a shock -- you may not see all your drives such as memory card readers if those drives are empty. If this disconcerts you, there's a simple way for you to see them even if there's nothing there:
1. Launch Windows Explorer and press the Alt button to reveal the top menu.
2. Select Tools --> Folder Options and click the View tab.
3. Under "Advanced settings," uncheck the box next to "Hide empty drives in the Computer folder." Click OK. The drives will now always be visible.
Build Your Own Internet Search ConnectorWindows 7 has a very useful new feature called a Search Connector that lets you search through a Web site from right inside Windows Explorer. With it, you type in a search term and select the Search Connector for the site you want to search; Explorer searches the Web site without having to open Internet Explorer, and the results appear inside Windows Explorer. Click any of the results to head there using your default Web browser.
Normally, you'll need to get each Search Connector from the Web site through which you want to search, and very few Connectors are available. Sites normally need to adhere to OpenSearch standards in order for their Connectors to work.
However, there's a work-around that will let you easily build your own Search Connector for any site, using Windows Live Search as a kind of go-between. Don't worry, you don't need to know any code to write a Connector. Just follow these steps:
1. Copy the following text and paste it into Notepad. The text you'll need to change is in bold, all-caps text:
<?xml version="1.0" encoding="UTF-8"?>
<OpenSearchDescription xmlns="http://a9.com/-/spec/opensearch/1.1/" xmlns:ms-ose="http://schemas.microsoft.com/opensearchext/2009/">
<ShortName>NAME YOUR SEARCH</ShortName>
<Description>DESCRIPTION OF SEARCH</Description>
<Url type="application/rss+xml" template="http://api.bing.com/rss.aspx?source=web&query={searchTerms} site:SITENAME.COM&web.count=50"/>
<Url type="text/html" template="http://www.bing.com/search?q={searchTerms}+site:SITENAME.COM"/>
</OpenSearchDescription>
2. In place of NAME YOUR SEARCH, type in the name of the search as you want it to appear. In our case, we're going to build a Search Connector for Computerworld, so we'll just type in Computerworld.
3. In place of DESCRIPTION OF SEARCH, type in a longer description of the search. In our instance, it will be Search through Computerworld.
4. In the two SITENAME.COM entries, enter the Web site's domain. Don't use the http:// or www -- just the domain name. In our instance it will be computerworld.com.
5. To the right of "count=", type in the number or results you want to appear. In our instance, we'll keep it at 50.
6. In our example, here's what the code should look like (no bold necessary):
<?xml version="1.0" encoding="UTF-8"?>
<OpenSearchDescription xmlns="http://a9.com/-/spec/opensearch/1.1/" xmlns:ms-ose="http://schemas.microsoft.com/opensearchext/2009/">
<ShortName>Computerworld</ShortName>
<Description>Search through Computerworld</Description>
<Url type="application/rss+xml" template="http://api.bing.com/rss.aspx?source=web&query={searchTerms} site:computerworld.com&web.count=50"/>
<Url type="text/html" template="http://www.bing.com/search?q={searchTerms}+site:computerworld.com"/>
</OpenSearchDescription>
7. Save the file in Notepad, choose UTF-8 from the Encoding drop-down box near the bottom of the Save As screen, and give it an .osdx extension. In our instance, we'll call the file Computerworld.osdx.
8. In Windows Explorer, right-click the .osdx file and select Create Search Connector. The Search Connector will be created.
9. You can now use the Search Connector. To get to it, in Windows Explorer go to YourName --> Searches --> Connector, where YourName is your account name, and Connector is the name of the Connector.
Taskbar TipsOne of the most significant changes to the Windows 7 interface is its new taskbar, which acts more like the Mac OS X dock than the Windows taskbar of old. Here are a few quick tips for using the new taskbar and tweaks for taking charge of it.
Speed Up the Display of Thumbnails on the TaskbarOne of the nicest things about the taskbar is that when you hover your mouse over the icons in it, you can see thumbnail previews of all open windows for each of those applications. When you do so, there is a slight delay before the thumbnail appears. But you can make the thumbnails display more quickly by using a Registry hack.
Important: Always create a Restore Point before editing the Windows Registry. If you don't know how to create a Restore Point or find your way around the Windows Registry
1. Launch the Registry Editor by typing regedit in the Search box and pressing Enter.
2. Go to HKEY_CURRENT_USER\Control Panel\Mouse.
3. Double-click MouseHoverTime. The default value you'll see is 400 -- which means 400 milliseconds. Type in a new, smaller value -- 150 is a good bet. Then click OK and exit the Registry Editor. You'll have to log off or restart your computer for the change to take effect.
Rearrange Taskbar IconsIt's easy to rearrange the icons across the bottom of the screen -- simply drag an icon to where you want it to live. You can also add icons to the taskbar by dragging them from an application, and delete the icons by highlighting them and pressing the Delete key.
Take Control of the Taskbar Notification AreaThe notification area, at the far right of the taskbar, shows system messages and alerts, and displays the icons of programs and services that typically run in the background, such as Windows 7's wireless service. But what determines when, how and which icons show up there seems one of Windows' great mysteries.
There's a simple way to find out, and better yet, to customize it.
1. Right-click the taskbar, select Properties, and from the dialog box in the notification area section, click Customize.
2. For each application, select from the drop-down box whether you want the icon and notifications to always be displayed, to never be displayed or to have an icon appear only when there's a notification of some kind. Click OK when you're done.
You can also customize the system icons and services that appear there, including the clock, volume, network, power and Action Center icons. At the bottom of the same screen, click "Turn system icons on or off," and from the screen that appears, choose whether to turn on or off the icon and notifications. Click OK twice when you're done.
See Taskbar Thumbnails Without a MouseIf you're a fan of using the keyboard rather than your mouse whenever possible, you can move your cursor from icon to icon in the taskbar without a mouse -- and still see thumbnail previews. Press Windows key-T, and you'll move the focus to the leftmost icon on the taskbar. Then, while still pressing the Windows key, press T again to change the focus to the next icon to the right. You can keep doing this as long as you like.
Launch Taskbar Apps Without a MouseLikewise, you can launch any program on the taskbar without the mouse. Press the Windows key and the number that corresponds to the position of the application on the taskbar -- for example, Windows key-1 to launch the left-most application on the taskbar, Windows key-2 to launch the second left-most application and so on.
Run Multiple Copies of Applications from the TaskbarThe Windows 7 taskbar serves a dual purpose, which can get confusing at times. It's used to launch programs, and also to switch between programs that are running. So you launch a program by clicking its icon, and also switch to that program after it's running by clicking its icon.
But what if you want to launch a second instance of the program? Once the program is running, it seems there's no way to launch a second instance, because when you click its icon, you only switch to the running instance.
There's a simple fix: If a program is already running and you want to launch a second instance from the taskbar, hold down the Shift key and click the icon. A second instance will launch. You can keep launching new instances this way.
Get back the Quick Launch barWindows 7's new taskbar functions as a program launcher as well as task switcher. As a result, the old Quick Launch bar, the area on the left side of the taskbar that contained shortcuts for frequently used programs, has been banished. However, if you really miss the little applet, you can add it back. Here's how to do it:
1. Right-click the taskbar and choose Toolbars --> New Toolbar.
2 . You'll be asked to select a folder for where the new toolbar should live. In the Folder text box at the bottom of the dialog box, enter this text:
%userprofile%\AppData\Roaming\Microsoft\Internet Explorer\Quick Launch
After you do that, click Select Folder. A link for the Quick Launch bar will be added to the taskbar. It will be on the right of the taskbar, just to the left of the Notification area.
It's not particularly useful docked all the way to the right with no application icons showing, so we're going to have to do a bit of work on it to make it useful. Right-click the taskbar and, in the pop-up menu, remove the check next to "Lock the taskbar." Now right-click Quick Launch and remove the checks next to Show Text and Show Title.
Once you've done that, drag the vertical triple dotted line next to the Quick Launch bar to the left until you expose its icons. To prevent further changes, right-click the taskbar and check Lock the taskbar. You can now use the Quick Launch bar as you could in Windows XP and Vista, including adding icons to it and deleting them.
 11/12/2009 11:33:00 AM
11/12/2009 11:33:00 AM
 kenmouse
, Posted in
Celebrity-Gossip
,
Kristen Stewart
,
New Moon
,
Robert Pattinson
,
Twilight
,
0 Comments
kenmouse
, Posted in
Celebrity-Gossip
,
Kristen Stewart
,
New Moon
,
Robert Pattinson
,
Twilight
,
0 Comments
 We told you the romantic city of Paris might be what Robert Pattinson and Kristen Stewart needed to get in the mood.
We told you the romantic city of Paris might be what Robert Pattinson and Kristen Stewart needed to get in the mood.



 Here are 20 tricks to tweak Windows 7 into the interface that works best for you.
Here are 20 tricks to tweak Windows 7 into the interface that works best for you.


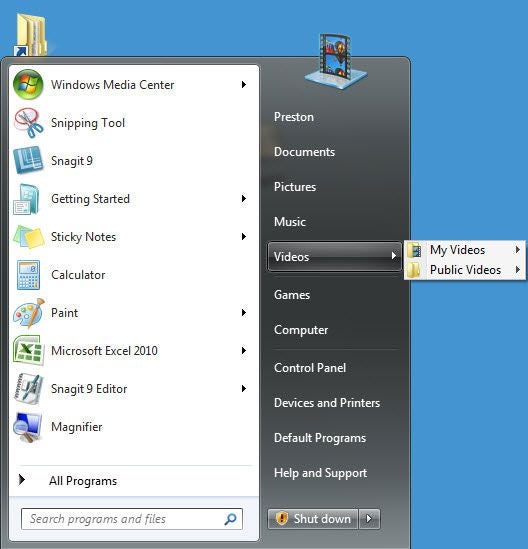




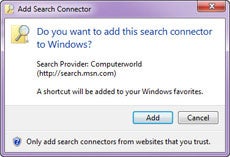




 There's something about Carrie Prejean that makes us suspicious.
There's something about Carrie Prejean that makes us suspicious. TVXQ's U-Know Yunho and YoungWoong Jaejoong have been garnering attention for showing their support for each other at their individual press conferences after the dispute began.
TVXQ's U-Know Yunho and YoungWoong Jaejoong have been garnering attention for showing their support for each other at their individual press conferences after the dispute began. Microsoft said on Wednesday it is looking into a report of a vulnerability in Windows 7 and Server 2008 Release 2 that could be used by an attacker to remotely crash the computer.
Microsoft said on Wednesday it is looking into a report of a vulnerability in Windows 7 and Server 2008 Release 2 that could be used by an attacker to remotely crash the computer.



 This has been a busy week for cancellations. The latest addition to the TV graveyard: Dollhouse.
This has been a busy week for cancellations. The latest addition to the TV graveyard: Dollhouse. Less than an hour ago, we reported unfortunate news that Lee Seung Gi had become another victim of the H1N1 plague. His ill condition required a break from all of his activities for a week, including his upcoming concert. Son Dambi and Lee Seung Gi's joint concert, Concert X, was planned for November 14th at the Shrine Auditorium located in Los Angeles, California. Although the fans were disappointed after hearing that they couldn't see Seung Gi on stage anymore, they believed Son Dambi would be enough. However, it has been just reported that the entire concert is now officially canceled.
Less than an hour ago, we reported unfortunate news that Lee Seung Gi had become another victim of the H1N1 plague. His ill condition required a break from all of his activities for a week, including his upcoming concert. Son Dambi and Lee Seung Gi's joint concert, Concert X, was planned for November 14th at the Shrine Auditorium located in Los Angeles, California. Although the fans were disappointed after hearing that they couldn't see Seung Gi on stage anymore, they believed Son Dambi would be enough. However, it has been just reported that the entire concert is now officially canceled.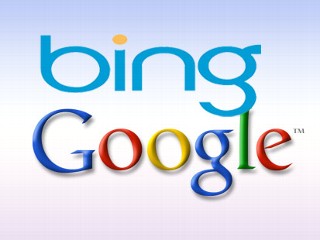 Given undistinguished history of Microsoft's late and unlamented Live Search engine, the predecessor to Bing, it's easy to dismiss Redmond as a hapless also-ran in the search market. But given the vast sums of money and resources that Microsoft is investing in its fledging Google challenger, this could change in a hurry.
Given undistinguished history of Microsoft's late and unlamented Live Search engine, the predecessor to Bing, it's easy to dismiss Redmond as a hapless also-ran in the search market. But given the vast sums of money and resources that Microsoft is investing in its fledging Google challenger, this could change in a hurry. Win or lose at Wednesday night's Country Music Association Awards,Taylor Swift has had a monumental year.
Win or lose at Wednesday night's Country Music Association Awards,Taylor Swift has had a monumental year.



 Mozilla, racing to release Firefox 3.6 before the end of the year, has released a second beta of the open-source browser for Windows, Mac, and Linux.
Mozilla, racing to release Firefox 3.6 before the end of the year, has released a second beta of the open-source browser for Windows, Mac, and Linux. This is not the type of baby news we like to deliver: Céline Dion is no longer pregnant.
This is not the type of baby news we like to deliver: Céline Dion is no longer pregnant.

 The gods must be crazy.
The gods must be crazy.

 Winning the hearts of Asia with <Sorry, Sorry>, Super Junior has announced plans to hold their very first concert in Taiwan on the 20th of February next year, during the auspicious Chinese New Year.
Winning the hearts of Asia with <Sorry, Sorry>, Super Junior has announced plans to hold their very first concert in Taiwan on the 20th of February next year, during the auspicious Chinese New Year. U.K. wireless carrier Orange just started selling the iPhone, and it is trumpeting first-day sales numbers for the device.
U.K. wireless carrier Orange just started selling the iPhone, and it is trumpeting first-day sales numbers for the device. BABELICIOUS pop trio S.H.E were wide-eyed sweetie pies when they started out as singers eight years ago.
BABELICIOUS pop trio S.H.E were wide-eyed sweetie pies when they started out as singers eight years ago. Microsoft is rolling out some enhancements to its Bing search engine, including some that rely on computational information delivered by Wolfram Alpha.
Microsoft is rolling out some enhancements to its Bing search engine, including some that rely on computational information delivered by Wolfram Alpha.